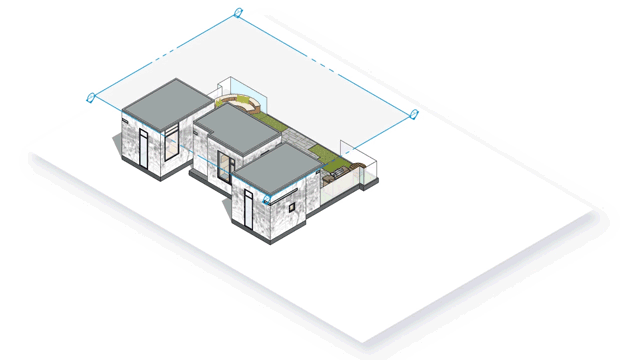Enscape is one of the fastest and simplest ways to turn your SketchUp models into immersive walkthroughs, flyovers and animations. No need to use or purchase a separate rendering program, either. The Enscape SketchUp plugin is built into SketchUp and is triggered with just a few clicks.
It’s fun to use, fully dynamic, and adds tremendous value to any SketchUp model – whether you’re an architect, landscape designer, engineer or contractor.
This article is a beginner-friendly introduction to the Enscape SketchUp plugin. We’ll take a look at some of its key features, how to maximise its performance within SketchUp, and share a few tips on getting started.
What is the Enscape Sketchup Plugin?
Enscape is a commercial SketchUp plugin developed primarily for engineering, architecture, and construction applications. It has both a real-time renderer and virtual reality capabilities, making it useful for anything from initial design explorations to construction site walkthroughs.
Enscape was founded in 2013 by Enscape GmbH, which continues to maintain and develop the plugin to this day. Aside from its main headquarters in Karlsruhe, Germany, Enscape GmbH also has a presence in the USA with its New York office.
One of our favourite things about Enscape is how user-friendly it is. Regardless of your experience level with rendering programs, you should be able to pick up Enscape and create high-quality results with relative ease.
Together with SketchUp, the Enscape plugin allows you to do the following:
- Create photo realistic or stylized renderings of your SketchUp model
- Generate a detailed and fully navigable 3D walkthrough of your model
- Experience your model in real-time, either through a desktop computer or virtual reality headset
- Share your model with others through an automatically generated link
- Animate your model to create a flyover or construction sequence
- Generate panoramic images and 360° videos
- And many more
In short, the Enscape SketchUp plugin is an all-in-one solution that streamlines the rendering process and makes it more accessible to a wider range of users. It’s also incredibly convenient – simply download and install the plugin, and you’re ready to go!
The very first version of Enscape was released in 2018, along with the Enscape Asset Library and the plugin’s Web Standalone capabilities. Since then, Enscape has undergone several significant updates and improvements, such as:
- Fixing various bugs and crashes
- Improving performance and stability
- Adding new features (e.g., RTX support)
As of August 2022, the latest version of Enscape is Enscape 3.4. Released on July 27, 2022, this update includes significant changes such as the addition of categories for the Custom Asset Library, an updated view, and the ability to save sun position.
Enscape is a paid SketchUp plugin. However, they offer a 14-day free trial so that you can try out all of the plugin’s features without commitment.
Once the trial period is over, you can choose between two Enscape licensing options. Here are they:
- Floating licence (£59.90 monthly). This type of licence allows you to install Enscape on multiple computers and use it on as many projects as you want.
- Fixed seat licence (£33.90 monthly). With a fixed seat licence, you can only use Enscape on one computer. However, you can still use it on an unlimited number of projects.
Both licensing options come with free updates and support for as long as you continue to subscribe.
Enscape for Windows is available for SketchUp, Rhinoceros, Revit Autodesk, Vectorworks, and Archicad. Enscape for Mac is available for SketchUp.
Enscape Features
The Enscape SketchUp plugin is packed with features, but the following are some of the most notable:
1. Fully rendered real-time 3D walkthroughs
This is one of the best features of Enscape. With just a few clicks, you can transform your SketchUp model into an ultra-realistic 3D environment. Ideal for walking clients through a design, visualising a space, or checking for potential problems.
2. Virtual reality support
Enscape also supports virtual reality headsets such as the Oculus Rift and HTC Vive. This unlocks an extremely immersive experience. You’re not just looking at the design – you’ll feel like you’re actually inside of it.
3. Support for many standard formats
Enscape can generate high-quality renderings, panoramas, and even 360° videos. These can be exported in many standard formats (e.g., MP4, JPG) for easy sharing and collaboration.
4. Analyse different elements of your design
Another useful functionality of Enscape is the ability to analyse your design on the fly. With just a few clicks, you can generate viewsheds, solar exposure maps, and shading studies – all of which can be exported for further analysis.
5. Material editor
Enscape comes with a built-in material editor that gives you complete control over the appearance of your SketchUp materials. You can easily tweak colours and patterns – and even create custom shaders.
6. White mode rendering option
Want to visualise your initial SketchUp model without getting distracted by all the details? Enscape’s white mode rendering option is perfect for this. It enables you to generate a simplified version of your design that’s easy to understand and share.
7. Full access to Enscape’s massive asset library
The Enscape SketchUp plugin adds a huge number of new 3D models to your SketchUp environment.
8. Collaborative annotation
Enscape’s collaborative annotation feature is perfect for design reviews. It enables you to add comments and notes to your Enscape walkthrough, which can then be exported and shared with your team.
That’s just the beginning – there are many other features planned for Enscape 3.4 and beyond!
What People Say about Enscape
85 out of the top 100 architecture firms in the world rely on Enscape for executing and fine-tuning their 3D, VR, and AR visualisations. But don’t just take our word for it – here are actual reviews from architects, engineers, and designers who have used Enscape:
- “I love how nimble this software makes rendering. You can zoom around your model in Rhino, Sketchup, or Revit (your pick) and see all the time what things look like in 3D.” – Andrew H., Architecture and Planning
- “Excellent for client communication, invaluable design tool, makes rendering so quick and simple. For me it has been transformational.” – Jamie S., Architecture and Planning, used daily for 2 years
- “Enscape creates awesome looking results in very little time, GPU rendering and Ray tracing are the future and this engine leverages this. They are doing things that almost no one has been able to do in terms of SketchUp Integration.” Jorge M., Architecture and Planning
Check out more Enscape reviews from verified users!
Enscape Lighting in Sketchup
Lighting is one of the most important aspects of any 3D rendering, and Enscape is no exception. With Enscape, you have complete control over the lighting in your scene. You can adjust the location, intensity, and colour of both artificial and natural light sources.
There are several different types of lights available in Enscape, each with its own unique set of properties. Here are the following:
- Spotlights: This type of light emits a focused beam of light, similar to a real-life spotlight. The Enscape SketchUp plugin allows you to adjust attributes such as the cone angle and falloff as required.
- Sphere lights: Want to add a point light source to your scene? Use a sphere light in Enscape. These lights emit light in all directions and realistically mimic incandescent light bulbs.
- Rectangular lights and disk lights: These two light types work in a similar manner. Both emit light evenly across the surface of the light, such as would be the case with a fluorescent tube. Their main difference lies in their shape.
- Linear lights: Linear lights in Enscape look like fluorescent tubes. However, you can only adjust their size in one dimension.
- Sunlight: The sun is the ultimate light source for any outdoor and indoor scene. In Enscape, you can play around with the sun’s position and time of day to get exceptional results. For example, setting the sun to rise or set will add a beautiful golden hour effect to your rendering.
- Skyboxes: A skybox is a cube-shaped environment that surrounds your SketchUp model. It’s useful for creating outdoor scenes, as it allows you to add a realistic sky and background to your render. Enscape for SketchUp comes with a variety of built-in skyboxes, or you can use your own HDR image.
Wrapping It Up
Enscape is a powerful tool that can take your SketchUp models to the next level and impress your clients at the same time. The software is easy to use and has a low learning curve. Plus, it’s constantly being updated with new features and improvements.
If you haven’t tried Enscape yet, sign up for the free trial today and give it a test drive!