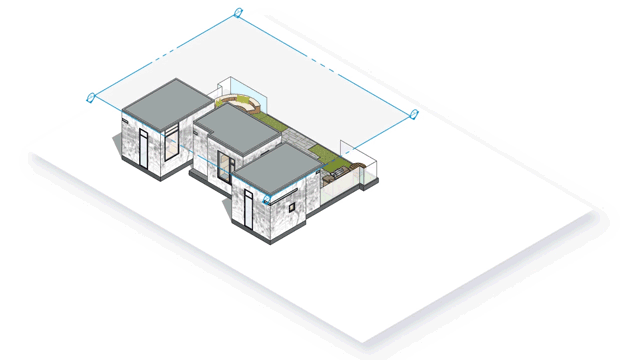You’re keen to get cracking with one of the world’s best-loved 3d design tools. But how do you learn SketchUp, and are there any handy SketchUp tutorials to play with? Luckily it’s actually really easy to learn SketchUp, and there are masses of excellent tutorials of every imaginable kind, all designed to help you hit the ground running. Many are created by a huge community of happy SketchUp users, providing intuitive and enjoyable ways to discover the magic of the software and everything it can do for you. In fact it’s such an easy tool to use that it’s perfectly possible to teach yourself SketchUp in no time, supported in every way by an abundance of cool online resources. By the end of this guide you’ll know exactly where to go for help, guidance, information, and inspiration. Here’s your expert guide into how to learn SketchUp online, free!
SketchUp Reseller Resources
Let’s start off with SketchUp Reseller Resources, often overlooked and well worth exploring. Did you know your UK Reseller is a treasure trove of essential insight? An authorised reseller is someone who has partnered with SketchUp and its distributors to make buying and using SketchUp as easy as possible. Our SketchUp Pro resellers are local experts who are delighted to provide consulting, training and support in your language and time zone, wherever you happen to be. Go direct to elmtec-sketchup.co.uk to discover more.
How to learn to use SketchUp in more detail? There’s also a top class support hub to tap into, where you’ll find all sorts of useful information about Getting Started on SketchUp. It covers everything from your SketchUp subscription to setting up your first Trimble account, SketchUp Technical Support, how to become a 3D modelling wizard, using Layout for SketchUp designs, extending into SketchUp plugins, and 3D modelling and rendering. The hub also contains a load of guides and articles into specific challenges, things like SketchUp for interiors, joinery and carpentry, students and much more. There are some FAQs about SketchUp Pro on the page as well, plus links to fast help via the SketchUp Community, SketchUp tutorials, and free trials.
SketchUp Campus
Next, let’s take a look at SketchUp Campus. What is SketchUp Campus? SketchUp Campus is an exciting in-depth learning hub packed with SketchUp-approved courses, all created by SketchUp’s team members to make learning convenient and simple. It’s good to know you can translate the SketchUp tutorials in there into more than 100 different languages.
The courses are a series of short videos and quizzes, designed to make learning easy and fun. Go to Campus to find out about rendering with Photoshop, Layout, and SketchUp Fundamentals. It’s all quick and simple. The quiz answers give you instant feedback, letting you see straight away where you need to improve. Take the courses at your own speed, do them again if you like, whenever you like. Track your progress, resume where you left off, stop and start whenever you feel in the mood or the need arises. It’s all there for you, clearly laid out.
All you do is sign in with your SketchUp login or Google account to choose a track and begin learning. Click here to sign up and get going, and sign in either with your SketchUp login or your Google account. The learning library is still growing, with new items coming on board, so you’ll be able to keep developing your skills. There’s something for everyone, whether you’re a newbie or an advanced user.
YouTube
YouTube is one of our most popular resources, packed with exciting SketchUp tutorials content in a visual format that many of us enjoy best of all. Click your way to the SketchUp YouTube Channel, search for detailed, in-depth guidance in the form of topics and tutorials, or grab yourself a handy Quick Win with a bite-sized video less than 90 seconds long, a pleasure to consume. Many of them will save you hours and hours of work in future. It makes sense since SketchUp is a visual tool – visual tutorials and lessons are unusually powerful in this context.
Take a look at our popular YouTube channel and explore a thrilling collection of video tutorials including Set Design from Netflix’s number one show THE SANDMAN Live!, How To Scale in SketchUp for iPad, Modelling a P-51 Mustang live, How to Push/Pull in SketchUp for iPad, and Woodworker DEFENDS Pocket Hole Design. There’s even a really good, clear video explaining Sketchup Layout.
Aaron from the SketchUp team shows you how to set up Scenes, Styles, and Sections and use Outliner to make it quick and easy to generate drawings in LayOut.
Udemy
There are some really cool SketchUp tutorials available from Udemy, like this one that details all the SketchUp tools used to model the extraordinary Barcelona Pavillion, available for £15.99, reduced from £59.99. It teaches you how to model your architecture, landscape, interior design or industrial design project from scratch to the finished design. It reveals the assignment of materials for subsequent rendering, and shows you how to create technical plans, elevations, sections and 3D images. You even learn how to create beautiful animations in video format, to display your work in an exciting interactive way.
You don’t need any prior knowledge about SketchUp. You get a full 5.5 hours of on-demand video, a downloadable resource, full lifetime access, access on mobile and TV, and a Certificate of Completion. And that’s just one of the SketchUp courses available on the platform.
SketchUp Community Forums
Head to the SketchUp Community Forum, a friendly and approachable place where you can ask a question of your own and get a fast answer. You can also search through a multitude of user questions by topic. All you do is sign up, log in, and take advantage of an enormous collection of forum subjects, from Optimising Cutlist Efficiency to Setting the Clipboard, Scan Essentials snap to section, Object Flickering problems, Clipping Bug functionality and more.
SketchUp Reddit Community
Reddit is another top resource for learning SketchUp. Almost eight thousand subscribers provide awesome tips, tricks, feedback and inspiring examples of designs to fire up your creativity, and there are 25.9K members at the time of writing. Right now the front page of the SketchUp Reddit community contains posts about how to convert an image to CNC design and convert an image to a 3D model in SketchUp, help creating topo surfaces from contour lines, SKP + Enscape, and GPS relative positioning.
SketchUp on social media
Once you’ve nailed the basics, there are loads of wonderful plug-ins and extensions to play with, designed to up your SketchUp game. Our SketchUp UK Facebook and SketchUp UK Twitter accounts are where you’ll find a collection of excellent video tutorials for SketchUp shortcuts, along with our pick of the best extensions, for example PlaceMaker and Profile Builder. This is where you can also tap into inspiring content about people and businesses using SketchUp to boost their workflow and their creativity. Now you know how to find the best SketchUp tutorials and how to learn SketchUp, what will you create first? Why not test drive SketchUp Pro here?